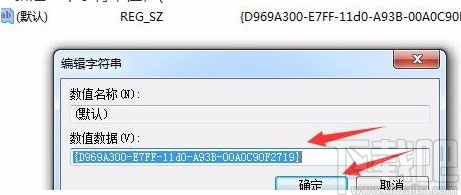win10系统不能新建文件夹的解决方法
-
 2024-05-07 22:15:23
2024-05-07 22:15:23
- 编辑:0791攻略网
- 来源:网络转载
电脑已经成为了生活中非常重要的工具,我们的办公以及日常生活都离不开电脑。对于电脑来说,最重要的就是操作系统,其中win10系统是我们当前普遍使用的一款操作系统,它在功能以及性能等方面都占有很大的优势。在操作电脑系统的过程中,我们会将各种文件放在文件夹中,以便自己管理和查找文件。但是有时候会发现怎么也无法新建文件,这就会给我们操作电脑造成不便。那么接下来小编就给大家详细介绍一下win10系统不能新建文件夹的具体解决方法,有需要的朋友可以看一看。
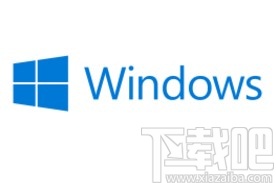
方法步骤
1.首先我们在键盘上点击组合快捷键“Win+R”打开运行窗口,在运行窗口的文本框中输入“regedit”后,再点击窗口底部的“确定”按钮。

2.然后界面上就会出现一个注册表编辑器,我们在编辑器的左侧找到“HKEY_CLASSES_ROOT”文件夹并点击即可。
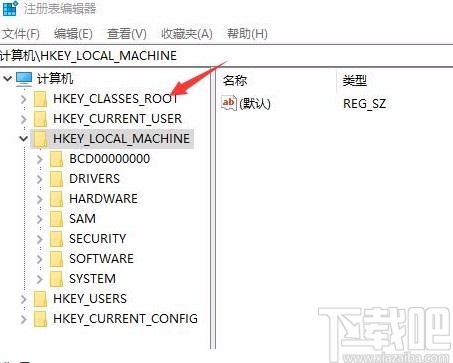
3.接着向下滑动鼠标,在HKEY_CLASSES_ROOT文件夹的下拉列表中找到“Directory”选项,点击它就可以了。
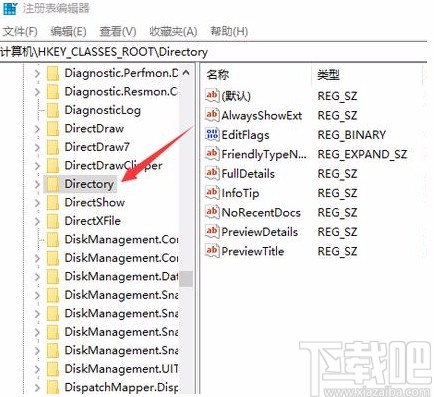
4.随后在Directory选项下方就会出现一个下拉列表,我们在下拉列表中找到“Background”选项。

5.紧接着我们在界面左侧依次点击“shellex”、“ContextMenuHandlers”、“New”选项就可以了。
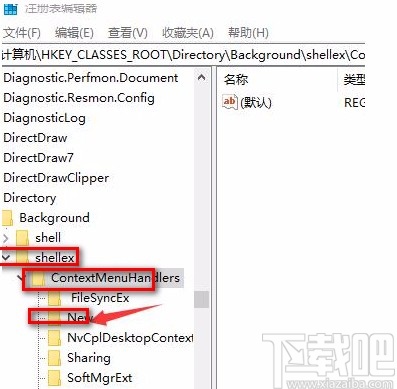
6.最后界面上就会出现一个编辑字符串对话框,我们在对话框的文本框中输入“D969A300-E7FF-11d0-A93B-00A0C90F2719”,再点击“确定”按钮,就可以新建文件夹了。