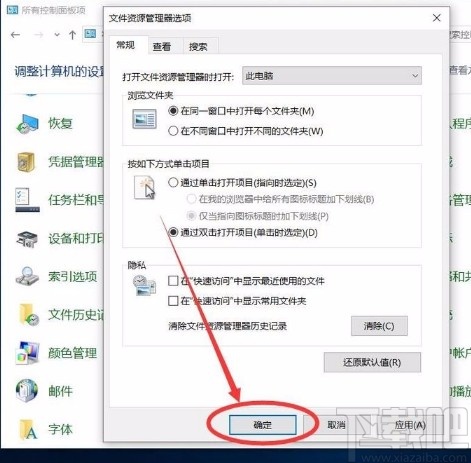win10系统设置打开资源管理器访问此电脑的方法
-
 2024-05-07 22:15:23
2024-05-07 22:15:23
- 编辑:0791攻略网
- 来源:网络转载
win10系统是一款非常流行的电脑操作系统,该系统采用了人性化的操作界面,而且还有很多实用的功能,用户操作起来既稳定又安全。我们在使用这款操作系统的过程中,会发现在任务栏上有一个资源管理器快捷图标,我们点击该图标就可以直接打开资源管理器。此外,我们还能自己设置打开资源管理器后访问的位置,其中就包括此电脑这个位置。那么接下来小编就给大家详细介绍一下win10系统设置打开资源管理器访问此电脑的具体操作方法,有需要的朋友可以看一看并收藏起来。
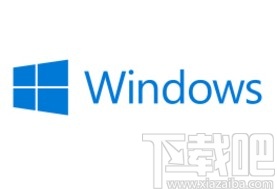
方法步骤
1.首先打开电脑,我们在电脑桌面上找到“控制面板”快捷图标,双击该图标就可以进入控制面板页面。
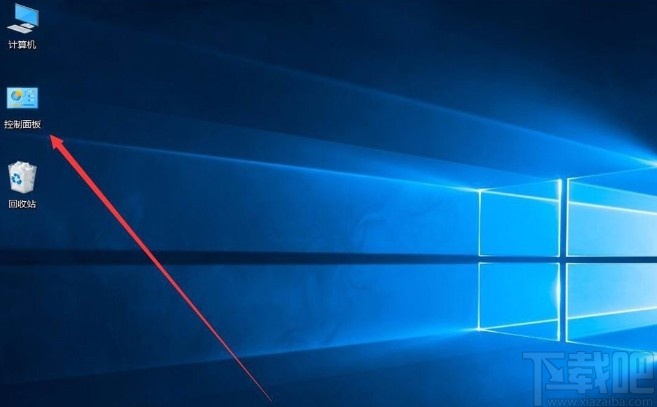
2.接着在控制面板页面中,我们在页面右上角找到“类别”下拉按钮并点击,在出现的下拉框中选择“大图标”选项。
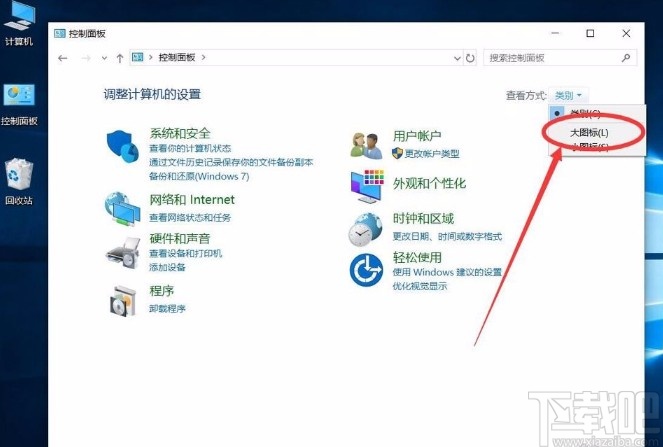
3.然后就会看到下图所示的界面,我们在界面上找到“文件资源管理器选项”并点击就可以了。
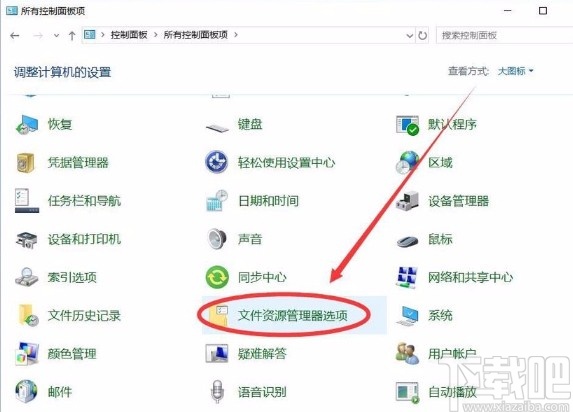
4.紧接着界面上就会出现一个文件资源管理器选项窗口,我们在窗口上方找到“常规”选项,点击它即可。
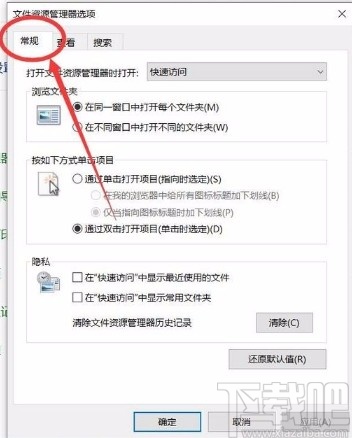
5.接下来在窗口上方找到“打开文件资源管理器时打开”选项,点击该选项后面的下拉按钮,并在下拉框中选择“此电脑”。
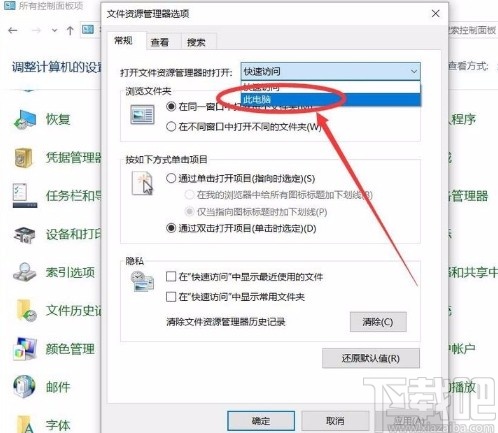
6.完成以上所有步骤后,我们在窗口底部找到“确定”按钮并点击,就可以在打开资源管理器时访问此电脑了。